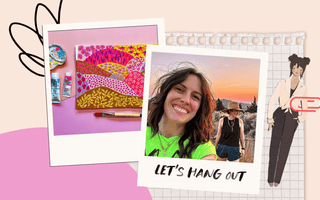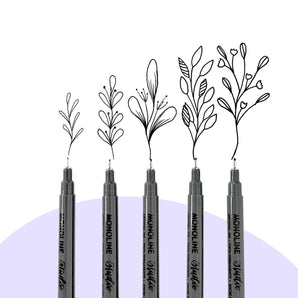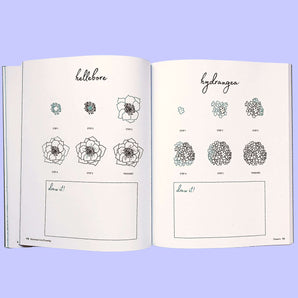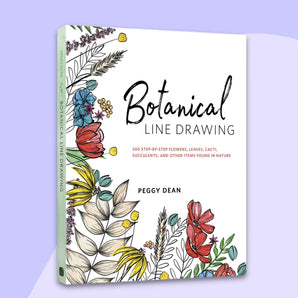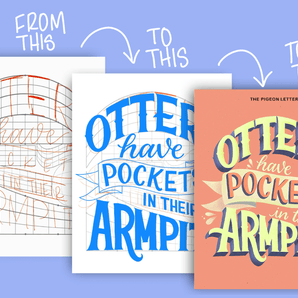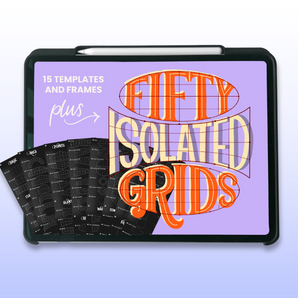Aujourd'hui, nous allons voir comment créer vos propres palettes de couleurs originales ! De cette façon, vous pouvez créer TOUTES sortes de palettes de couleurs, littéralement quand vous le souhaitez, pour vous-même ou peut-être comme cadeau à un collègue créatif ! La saison des cadeaux est peut-être terminée, mais honnêtement, peut-on se contenter de faire des cadeaux toute l'année ?!
L'un de mes cadeaux préférés du vendredi à envoyer sont les palettes de couleurs, que vous connaissez probablement déjà si vous êtes abonné à mes e-mails. Si vous n'êtes pas monte dessus ! Il y a tellement de cadeaux qui vous attendent. Par souci de changer un peu les choses, j'ai décidé de vous offrir le cadeau qui continue de donner.
Pour ce tutoriel, j'ai ÉGALEMENT inclus un feuille de travail sur la palette de couleurs fait par moi, pour vous aider à obtenir toutes les bonnes couleurs qui coulent ensemble et se complètent ! Cette feuille de travail m'a rendu la vie tellement plus facile et je sais que vous en bénéficierez tous aussi.

Fournitures
- iPad ( étui ipad pro 3ème génération )
- Procréer
- Téléchargez la feuille de travail sur la palette de couleurs que j'ai créée pour vous !
Étape 1 : Sélectionnez "Créer une nouvelle palette" dans Procreate
Je n'utilise aucune photo de référence pour ma palette de couleurs, je me base uniquement sur les couleurs que j'aime ! Heureusement, Procreate va faire une grande partie du travail lourd pour vous, vous n'avez donc vraiment qu'à choisir une couleur pour l'instant. Je recommande fortement d'utiliser la feuille de travail sur la palette de couleurs pour vraiment organiser vos pensées ! Essayez vraiment de tout mélanger, il n'y a pas de règles ici ! Les règles ne sont pas cool.

Étape 2 : Commencez par choisir une couleur que vous connaissez et aimez et créez un nouveau calque
Créez un nouveau calque au-dessus du guide de la palette. Appuyez sur le guide et sélectionnez "référence". Maintenant, tout ce que vous faites sur le calque au-dessus s'appliquera comme si cela arrivait au calque d'origine, seulement il le préserve et fonctionne de manière indestructible afin que vous puissiez l'utiliser encore et encore.

Regardez le didacticiel vidéo pour voir exactement ce que je veux dire.
Commencez votre voyage de couleur en choisissant une couleur que vous connaissez, que vous aimez et qui vous tient à cœur. C'est la couleur sur laquelle vous basez le reste de votre palette ! J'ai décidé de choisir un vert odieusement fort. Ne réfléchissez pas trop à cette partie, choisissez simplement une couleur qui vous attire ! Créez un nouveau calque et faites-le glisser au-dessus du calque de référence (la feuille de calcul). Faites glisser et déposez la couleur de votre choix dans les cercles sous l'onglet de couleur principal (à gauche, à gauche).
Étape 3 : Ouvrez l'outil d'harmonie des couleurs

Une astuce sympa que j'aime utiliser lors de la création de mes palettes de couleurs est l'outil d'harmonie. C'est un moyen sûr de faire une palette de couleurs qui ne craint pas ! Allez dans votre roue chromatique et sélectionnez "harmonie" en bas, et assurez-vous que vous êtes sur la couleur d'origine que vous avez choisie ! En haut à gauche du menu des couleurs, vous verrez le mot "couleurs" et si vous n'avez jamais exploré ce paramètre dans Procreate, le vôtre sera automatiquement complémentaire, mais nous utiliserons TOUS ces paramètres pour assembler notre feuille de travail!

Notez que j'ai toujours la couleur verte sélectionnée mais Procreate me montre la couleur exactement opposée qui compléterait le vert. Sélectionnez cette couleur et ajoutez-la dans la colonne "complémentaire". Même si vous le détestez, ajoutez-le pour l'instant et nous pourrons apporter des modifications plus tard !
Étape 4 : sélectionnez à nouveau votre couleur d'origine et modifiez votre paramètre d'harmonie en "split complémentaire"

Pour ceux qui ne connaissent pas la théorie des couleurs, la complémentaire est la couleur qui est exactement l'opposé de votre couleur sur la roue chromatique. Les couleurs complémentaires divisées sont exactement opposées sur la roue chromatique, mais plus étalées. Saisissez chacune de ces couleurs et faites-les glisser vers la zone complémentaire divisée.

J'ai mis ces catégories dans une rangée parce que j'aime généralement leur apparence. C'est une sorte de schéma monochromatique de couleurs complémentaires !
Étape 5 : Choisissez vos couleurs monochromes

Les couleurs monochromatiques situées au bas de la feuille de calcul seront les nuances distinctes de votre couleur d'origine. Assurez-vous que votre couleur d'origine est sélectionnée et accédez à votre disque. À l'intérieur de la roue chromatique, il vous donne la possibilité de modifier la saturation et la nuance, au lieu de la teinte. Ainsi, vous pouvez rester dans cette couleur d'origine!
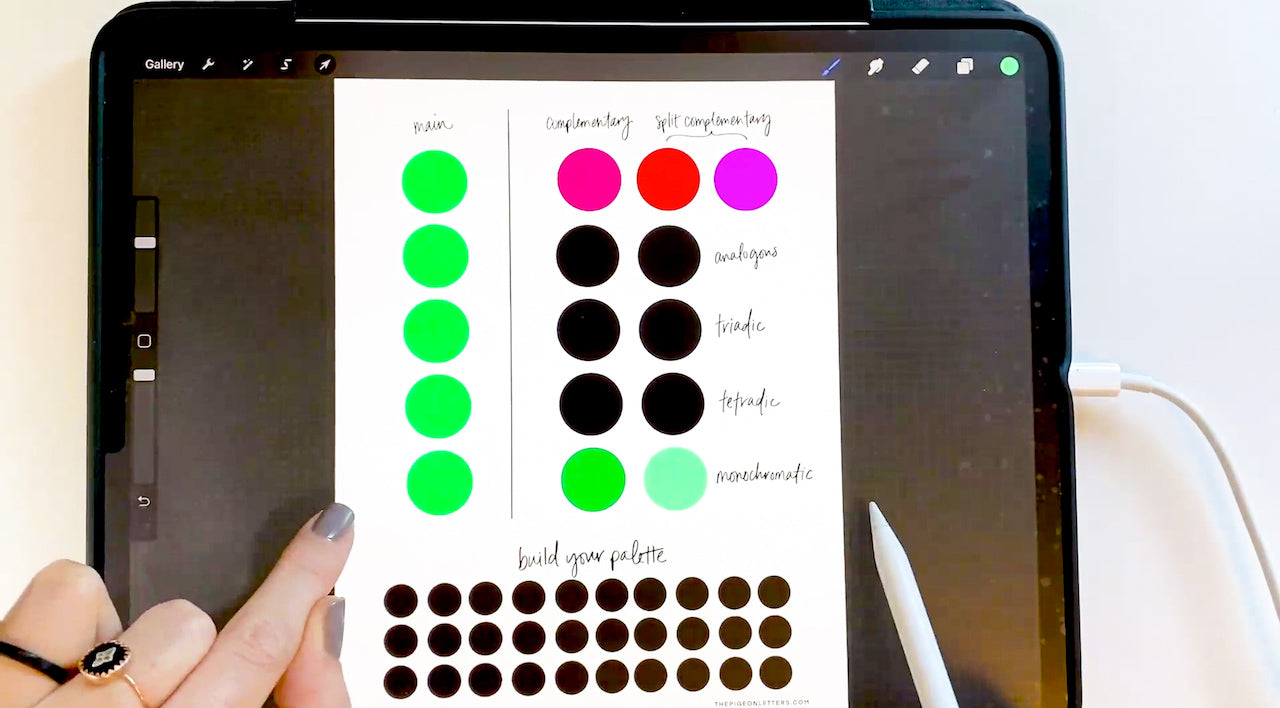
J'ai choisi d'aller avec une couleur verte plus profonde et une couleur verte plus claire, presque mentholée.
Étape 6 : Choisissez vos couleurs analogues

Assurez-vous d'avoir sélectionné votre couleur d'origine et changez votre harmonie en "analogue". Saisissez les couleurs affichées et déposez-les dans la section analogue de la feuille de calcul !

Les couleurs analogues ne sont pas des couleurs monochromes classiques, mais elles offrent une teinte différente de votre couleur d'origine et c'est ce que j'aime chez elles. Ce sont des couleurs qui se côtoient sur la roue chromatique.
.
Étape 7 : Choisissez vos couleurs triadiques
Sélectionnez à nouveau votre couleur d'origine et changez l'harmonie en "triadique". C'est là que votre palette est répartie exactement même entre trois points. Saisissez les couleurs que la roue vous donne et déposez-les dans vos couleurs triadiques ! Ces couleurs sont un excellent combo car elles sont parfaitement réparties entre trois couleurs.

Étape 7 : Choisissez vos couleurs triadiques
Sélectionnez à nouveau votre couleur d'origine et changez l'harmonie en "triadique". C'est là que votre palette est répartie exactement même entre trois points. Saisissez les couleurs que la roue vous donne et déposez-les dans vos couleurs triadiques ! Ces couleurs sont un excellent combo car elles sont parfaitement réparties entre trois couleurs.

Les couleurs tétradiques sont réparties uniformément en quatre sur votre disque de couleur. Assurez-vous d'avoir sélectionné votre couleur d'origine afin d'obtenir toutes vos couleurs tétradiques correctement ! Faites glisser et déposez les couleurs tétradiques dans votre feuille de calcul.
Étape 9 : Ajustez les couleurs dont vous n'êtes pas satisfait

Maintenant, c'est la partie amusante ! S'il y a des couleurs qui ne vous plaisent pas dans la catégorie, c'est le moment de changer. Pour moi, je ne suis pas un grand fan du vert citron dans mes couleurs analogues, donc je vais juste changer mes harmonies en analogues et changer la nuance de mon vert. Sélectionnez une version de ladite couleur qui vous réjouit et dirigez-vous vers votre disque. Dans le disque, vous pouvez jouer avec la nuance de la couleur encore PLUS !

Étape 10 : En fonction des couleurs que vous avez dans la feuille de calcul, commencez à créer votre palette
Faites glisser et déposez toutes les couleurs de la feuille de calcul que vous aimez dans la palette inférieure (toujours en train de travailler sur la feuille de calcul). Nous finalisons OFFICIELLEMENT presque notre palette originale ! Peu importe où vous configurez la palette inférieure, car elle sera utilisée comme feuille de référence pour remplir vos taches de palette de couleurs réelles dans Procreate.
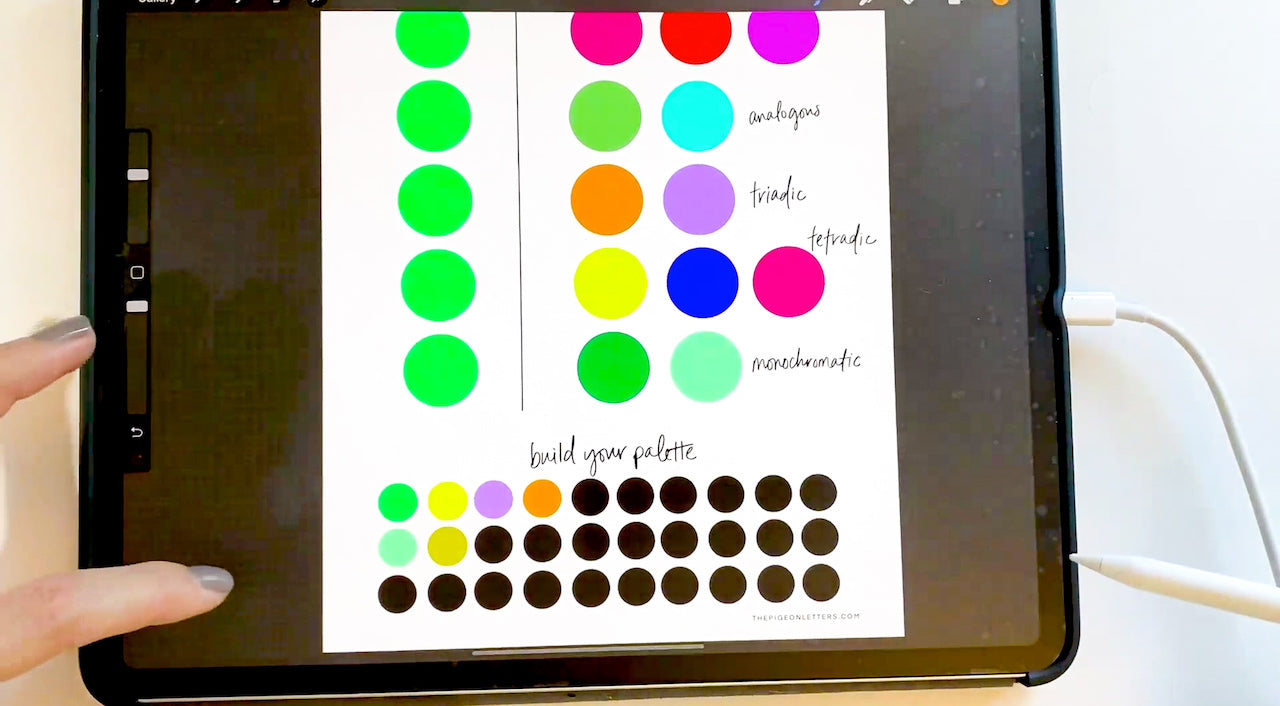
ASTUCE : Une bonne chose à retenir lors de la construction de votre palette est que vous n'allez pas utiliser TOUTES les couleurs de cette palette (et si vous le faites, vous êtes un meilleur homme que moi), donc s'il y a quelques couleurs vous n'êtes pas ravi, ne prenez pas une heure pour les changer. De plus, on ne sait jamais, certaines de ces combinaisons de couleurs pourraient vous surprendre à l'avenir !
Saisissez les couleurs de votre feuille de calcul et jouez avec la saturation, les nuances et les teintes. Déposez vos couleurs expérimentales en bas pour voir si vous aimez leur apparence avec vos autres couleurs !
Étape 11 : Finalisez votre palette !

Pour créer une nouvelle palette, ouvrez simplement vos palettes de couleurs, sélectionnez le symbole + en haut et définissez la palette par défaut. Le définir par défaut n'est pas nécessaire, mais cela vous aidera si vous devez revenir à votre disque car ce sera la palette active sur cet onglet.
Allez dans votre zone de palette de couleurs d'entraînement, sélectionnez chaque couleur dans la feuille de calcul en maintenant votre doigt enfoncé sur la couleur et déposez-la dans votre palette de couleurs sur le côté droit en appuyant sur un carré ! Et c'est là que votre palette de couleurs NOUVELLE et ORIGINALE vivra. Il existe de nombreuses façons d'organiser votre palette de couleurs, alors trouvez simplement celle qui vous convient le mieux. Enfin, donnez à votre palette de couleurs le nom le plus cool de tous les temps.
Ce tutoriel était tellement amusant à créer pour vous tous et à mon avis, c'est l'une des meilleures fonctionnalités de Procreate. J'aime tellement jouer avec la couleur. La création de palettes de couleurs originales est un excellent moyen de vous organiser pour un projet particulier ET de vous permettre d'utiliser des combinaisons de couleurs que vous n'utiliseriez peut-être pas habituellement. Essayer de nouvelles choses n'est pas toujours facile, mais cette feuille de travail sur la palette de couleurs (téléchargement direct gratuiteeee) le rend définitivement un peu meilleur!