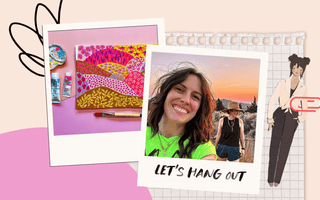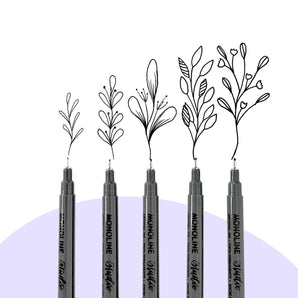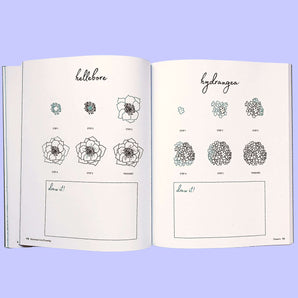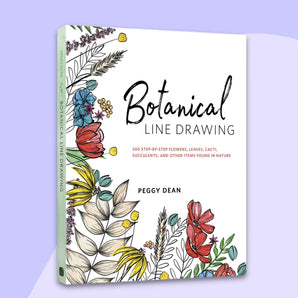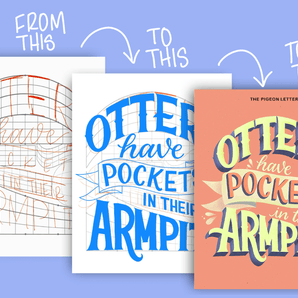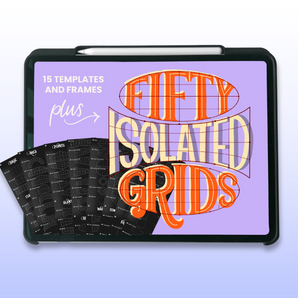Me encanta crear efectos realistas con Procreate. En este tutorial, le mostraré cómo puede crear un efecto 3D realista de una pegatina y estamos haciendo todo usando procreate. Para este ejemplo, crearé una rama de olivo con el uso del increíble libro Botanical Line Drawings de Peggy Dean.
Si tiene una máquina Cricut o de silueta, también puede usar la primera parte de este tutorial hasta la parte png para crear sus propias pegatinas reales a partir de sus propias ilustraciones.
Hola, Soy Brenda Bakker, artista y profesora radicada en los Países Bajos. Estoy en el equipo de diseño de Pigeonletters y también enseño en Skillshare.
Suministros:
- iPad
- aplicación procrear
- Stylus (estoy usando el Apple Pencil)
- Pinceles Procreate: usaré el paquete de texturas vintage
- Libro de dibujo lineal botánico de Peggy Dean
¡Sigue junto con el video tutorial!
Paso 1: crea un encantador dibujo lineal botánico

Abre el lienzo de textura vintage de tu elección y, con el uso de un fondo ligeramente más oscuro, crea o ajusta a tu gusto. Crea un divertido dibujo lineal con el pincel Vintage Monoline. Utilicé el sencillo tutorial de dibujo lineal paso a paso de la rama de olivo del libro Botanical Line Drawing .
Paso 2: Bloquea el color de tu pintura

Cree una nueva capa debajo de su capa de arte lineal. En esa capa, colorea el tallo con el Diamond Liner Brush . Crea otra capa encima y colorea las hojas. Haz lo mismo con las aceitunas. Asegúrate de tener cada elemento nuevo en una capa nueva.
Paso 3: crea reflejos y sombras

Decide de qué lado viene tu luz. Cree una nueva capa sobre el bloque de color del tallo y configúrelo en máscara de recorte. En esa capa recortada, ahora puede crear luces y sombras con el pincel Dry Edger . Cree un resaltado usando un color más claro y sombras usando un color más oscuro. Crea una nueva capa sobre los colores de las hojas y repite los pasos anteriores para las luces y las sombras. Para las aceitunas, haga lo mismo pero intente usar otro cepillo y vea cómo se siente para usted. Usé el pincel de sombreado envejecido para esta parte. Pero siéntase libre de probar y usar otros pinceles de textura encantadores. ¡Explóralos todos!
Paso 4: crea reflejos extra brillantes

En una nueva capa por encima de todo, pero debajo de las capas texturizadas, y debajo del dibujo lineal, puede crear un resaltado extra brillante sobre todos los lados iluminados de su arte usando el pincel Pulpy Pointed Pen. Esto aporta más alegría y luz a tu pintura. ¿Quién no quiere eso, verdad?
Paso 5: Prepárese para la creación de calcomanías

Para poder crear una pegatina debes preparar tu ilustración. Tienes que desactivar todas las capas texturizadas de arriba y también desactivar el fondo. En este punto, solo tendrás el dibujo con un fondo transparente. Deslice tres dedos y presione copiar todo. Cree una nueva capa directamente debajo del grupo de capas texturizadas y presione pegar. Ahora tendrás toda la pintura en una capa. Esto es con lo que vas a trabajar de ahora en adelante. Entonces, agrupe todas las capas a continuación y haga que ese grupo sea pequeño para que esté limpio y ordenado en su menú de capas.
Paso 6: crea un contorno blanco para la pegatina
Ahora bien, esta es una parte un poco difícil. A veces, es más fácil intentarlo con un círculo rojo antes de hacer toda la ilustración, pero los pasos son los mismos. ¡Así que sigue estos pasos cuidadosamente! Recuerde: siempre puede deshacer si no funciona en su primer intento. Para esta parte, es conveniente si eliges un fondo más oscuro temporal.
Paso 1 : presione la selección en la esquina superior izquierda, elija automático (asegúrese de que el relleno de color esté desactivado) y toque fuera del dibujo (a veces tiene que deslizar para que encaje bien), y debería ver que se vuelve azul.

Presione invertir, vaya a difuminar, deslice la barra hasta que vea la línea azul nítida a un tamaño que sea bueno para el contorno de la etiqueta blanca. Elija el blanco como su color, cree una nueva capa debajo de su pintura, presione la capa de relleno.
Si tiene un fondo más oscuro, ahora verá un vago brillo blanco debajo de su pintura. Ahora está listo para el siguiente paso.
Paso 2 : permanezca en esta nueva capa blanca, presione la selección en la esquina superior izquierda nuevamente. Asegúrese de que esté en automático, golpee fuera de la pintura hasta que quede azul, toque invertir y vuelva a tocar la capa de relleno.
En este punto, deberías tener un contorno blanco completamente nítido. ¡Y ya tienes tu pegatina!
Consejo profesional: ¡ Resolución de problemas! Compruebe dos cosas si no funciona para usted. 1, verifique que el relleno de color en la herramienta de selección esté desactivado. Y 2, cuando el borde de la pegatina está pixelado o todavía se ve el blanco más suave. Intente ajustar el umbral cuando seleccione automáticamente la segunda vez.

Paso 7: crea una sombra debajo de la pegatina

En este punto, la pegatina tiene su contorno blanco pero está “pegada” al fondo. Exploremos un poco más y dejemos que se levante del fondo. Para hacerlo, tenemos que crear una sombra debajo de la pegatina. Ve a la capa que tiene la parte blanca de la pegatina y duplícala. Luego, ve al que está en la parte inferior y presiona seleccionar; elige el negro como tu color y presiona la capa de relleno. Luego, mueve esa capa negra un poco hacia la esquina inferior izquierda. Tu sombra ahora está allí, pero sigue siendo plana.
Paso 8: levanta la pegatina

En la capa de sombra negra, ve a la varita mágica en la esquina superior izquierda, elige el desenfoque gaussiano y deslízate un poco hacia la derecha. ¡Lo suficiente para crear una sombra algo más suave! Esto levantará la pegatina según la cantidad de desenfoque que uses. ¡Pero no te excedas! En este momento, tendrás 3 capas separadas. El dibujo, luego la capa blanca y la capa negra. Ahora, fusiona el dibujo y la capa de la pegatina blanca (pellizca con dos dedos) ahora tendrás dos capas: la pegatina completa y la sombra.
¡Vamos a rizar los extremos un poco para hacerlo más realista! Ve a la capa de pegatinas. Presiona la herramienta de flecha, elige deformar y presiona la malla avanzada. Ahora puede levantar y doblar lugares individuales de esa capa. Juega y descubre con él. ¿Has encontrado un buen rizo edificante? Entonces verás que las sombras ya no coinciden. Así que pasemos a la capa de sombra. Toque los espacios debajo de sus piezas levantadas. Presiona seleccionar, elige a mano alzada y selecciona esas partes, difumínalas un poco. Mientras está seleccionado, vaya al deseo mágico y elija el desenfoque gaussiano nuevamente y simplemente desvanezca las partes de la sombra donde la etiqueta se ha levantado un poco. Si es necesario, realice ajustes en la saturación del tono y el brillo para iluminar el color solo un poco.
Paso 9: Toques finales
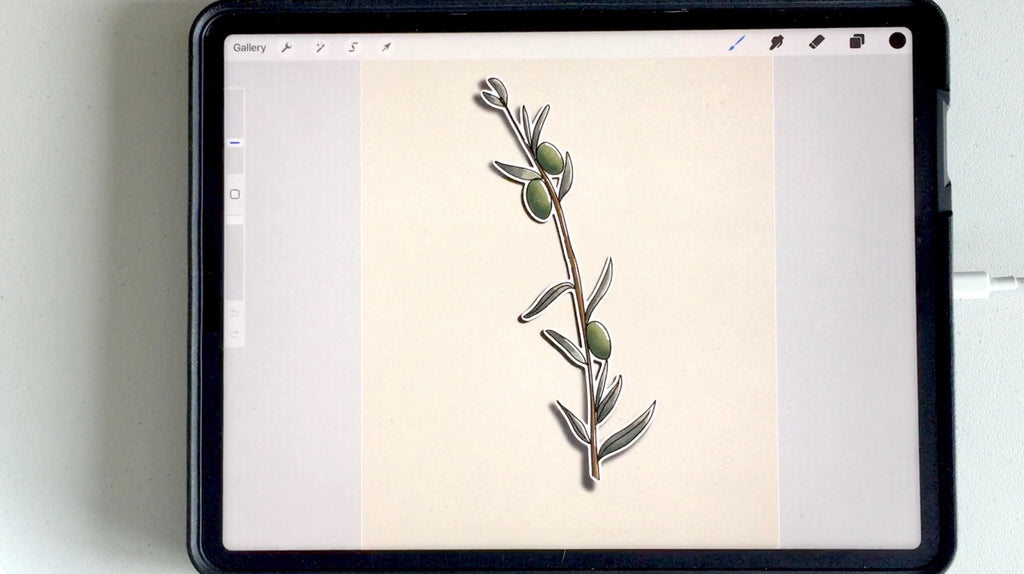
Lo único que tienes que hacer ahora es volver a activar las capas de textura del lienzo y también elegir el fondo que deseas usar. ¡Y listo, creaste un hermoso efecto de pegatina en Procreate!
Gracias por acompañarme en este tutorial. Sé que esto fue difícil. Pero la práctica mejora y puedes usar esta técnica de muchas maneras divertidas. Espero que te hayas divertido y hayas aprendido algo nuevo en el camino. Etiquétame @dekwebbel y Peggy @thepigeonletters en Instagram si publicas tu resultado, ¡nos encantaría verlo!

¡Mira todos los tutoriales de Brenda en el blog !
Artista, ilustradora, rotuladora y profesora, Brenda Bakker es una adicta a Procreate a la que le encanta experimentar y explorar todo tipo de creatividad, tanto dentro como fuera del iPad. Le encantan los colores brillantes, las texturas ásperas y las mezclas de colores suaves.