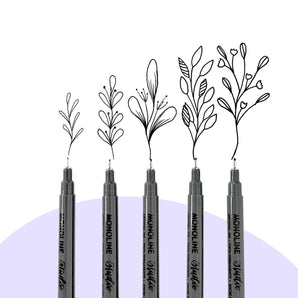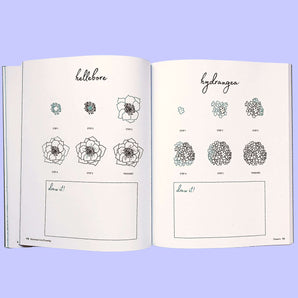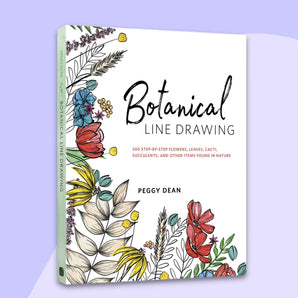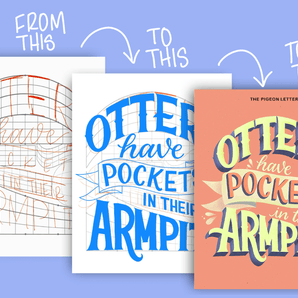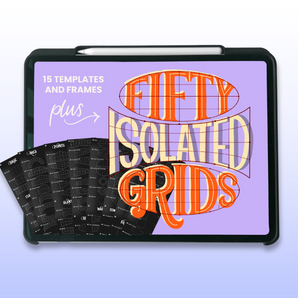J'aime créer des effets réalistes en utilisant Procreate. Dans ce tutoriel, je vais vous montrer comment vous pouvez créer un effet 3D réaliste d'un autocollant et nous faisons tout en utilisant procreate. Pour cet exemple, je vais créer une branche d'olivier à l'aide du livre génial de Peggy Deans Botanical Line Drawings .
Si vous avez une machine Cricut ou silhouette, vous pouvez également utiliser la première partie de ce tutoriel jusqu'à la partie png pour créer vos propres autocollants réels à partir de vos propres illustrations.
Salut, Je suis Brenda Bakker, artiste et enseignante basée aux Pays-Bas. Je fais partie de l'équipe de conception de Pigeonletters et j'enseigne également sur Skillshare.
Fournitures:
- iPad
- Procréer une application
- Stylet (j'utilise l'Apple Pencil)
- Procréer des pinceaux : j'utiliserai le pack de textures vintage
- Livre de dessin au trait botanique par Peggy Dean
Suivez le didacticiel vidéo !
Étape 1 : Créez un joli dessin au trait botanique

Ouvrez la toile Vintage Texture de votre choix et, avec l'utilisation d'un arrière-plan légèrement plus foncé, créez ou ajustez à votre guise. Créez un dessin au trait amusant à l'aide du pinceau Vintage Monoline. J'ai utilisé le didacticiel de dessin au trait facile étape par étape de la branche d'olivier du livre Botanical Line Drawing .
Étape 2 : colorez votre peinture

Créez un nouveau calque sous votre calque de dessin au trait. Sur ce calque, colorez la tige avec le Diamond Liner Brush . Créez un autre calque au-dessus et colorez les feuilles. Faites de même pour les olives. Assurez-vous que chaque nouvel élément se trouve sur un nouveau calque.
Étape 3 : créer des reflets et des ombres

Décidez de quel côté vient votre lumière. Créez un nouveau calque au-dessus du bloc de couleurs de la tige et réglez-le sur masque d'écrêtage. Sur ce calque découpé, vous pouvez maintenant créer des reflets et des ombres à l'aide du pinceau Dry Edger . Créez une surbrillance en utilisant une couleur plus claire et des ombres en utilisant une couleur plus foncée. Créez un nouveau calque au-dessus des couleurs des feuilles et répétez les étapes précédentes pour les reflets et les ombres. Pour les olives, vous faites la même chose mais essayez d'utiliser un autre pinceau et voyez ce que cela donne pour vous. J'ai utilisé l' Antiqued Shader Brush pour cette partie. Mais n'hésitez pas à tester et à utiliser d'autres jolis pinceaux de texture. Explorez-les tous !
Étape 4 : Créer des reflets extra brillants

Sur un nouveau calque au-dessus de tous mais sous les calques texturés et sous le dessin au trait, vous pouvez créer une surbrillance supplémentaire brillante au-dessus de tous les côtés éclairés de votre art à l'aide du pinceau Pulpy Pointed Pen. Cela apporte plus de joie et de lumière à votre peinture. Qui ne veut pas ça, n'est-ce pas ?
Étape 5 : Préparez-vous à la création d'autocollants

Afin de créer un autocollant, vous devez préparer votre illustration. Vous devez désactiver tous les calques texturés ci-dessus et également désactiver l'arrière-plan. À ce stade, vous n'aurez que le dessin avec un fond transparent. Faites un balayage à trois doigts et appuyez sur copier tout. Créez un nouveau calque directement sous le groupe de calques texturés et appuyez sur Coller. Vous aurez maintenant toute la peinture sur un seul calque. C'est ce avec quoi vous allez travailler à partir de maintenant. Donc, regroupez tous les calques ci-dessous et réduisez ce groupe afin qu'il soit propre et bien rangé dans votre menu de calques.
Étape 6 : Créez un contour blanc pour l'autocollant
Maintenant, c'est un peu difficile. Parfois, il est plus simple d'essayer avec un cercle rouge avant de faire toute l'illustration, mais les étapes sont les mêmes. Alors suivez attentivement ces étapes ! N'oubliez pas : vous pouvez toujours annuler si cela ne fonctionne pas lors de votre première tentative. Pour cette partie, il est pratique de choisir un fond temporairement plus sombre.
Étape 1 : appuyez sur la sélection dans le coin supérieur gauche, choisissez automatique (assurez-vous que le remplissage de couleur est désactivé) et appuyez en dehors du dessin (vous devez parfois glisser pour un bon ajustement), et vous devriez le voir devenir bleu.

Appuyez sur inverser, passez à la plume, faites glisser la barre jusqu'à ce que vous voyiez la ligne bleue nette à une taille qui conviendra au contour de l'autocollant blanc. Choisissez le blanc comme couleur, créez un nouveau calque sous votre peinture, appuyez sur le calque de remplissage.
Si vous avez un arrière-plan plus sombre, vous verrez maintenant un vague miroitement blanc sous votre peinture. Vous êtes maintenant prêt pour la prochaine étape
Étape 2 : restez sur ce nouveau calque blanc, appuyez à nouveau sur sélection dans le coin supérieur gauche. Assurez-vous qu'il est en mode automatique, appuyez à l'extérieur de la peinture jusqu'à ce qu'il soit bleu, appuyez sur inverser, puis appuyez à nouveau sur le calque de remplissage.
À ce stade, vous devriez avoir un contour blanc parfaitement net. Et vous avez maintenant votre autocollant !
Conseil de pro : Dépannage ! Vérifiez deux choses si cela ne fonctionne pas pour vous. 1, vérifiez que la couleur de remplissage de l'outil de sélection est désactivée. Et 2, lorsque la bordure de l'autocollant est pixélisée ou que vous voyez toujours le blanc plus doux. Essayez d'ajuster le seuil lorsque vous sélectionnez automatiquement la deuxième fois.

Étape 7 : Créer une ombre sous l'autocollant

À ce stade, l'autocollant a son contour blanc mais est "collé" au fond. Explorons un peu plus et laissons-le décoller de l'arrière-plan. Pour ce faire, nous devons créer une ombre sous l'autocollant. Accédez au calque contenant la partie blanche de l'autocollant et dupliquez-le. Ensuite, allez à celui du bas et appuyez sur sélectionner ; choisissez le noir comme couleur et appuyez sur le calque de remplissage. Ensuite, déplacez un peu ce calque noir vers le coin inférieur gauche. Votre ombre est maintenant là mais elle est toujours plate.
Étape 8 : Soulevez l'autocollant

Sur le calque d'ombre noire, allez à la baguette magique dans le coin supérieur gauche, choisissez le flou gaussien et glissez un peu vers la droite. Juste assez pour créer une ombre un peu plus douce ! Cela soulèvera votre autocollant en fonction de la quantité de flou que vous utilisez. N'en faites pas trop cependant ! À ce moment, vous aurez 3 couches distinctes. Le dessin, puis le calque blanc et le calque noir. Maintenant, fusionnez le dessin et le calque d'autocollant blanc ensemble (pincez avec deux doigts), vous aurez maintenant deux calques : l'autocollant complet et l'ombre.
Recourbons un peu les extrémités pour le rendre plus réaliste ! Accédez au calque d'autocollant. Appuyez sur l'outil flèche, choisissez warp et appuyez sur le maillage avancé. Vous pouvez maintenant soulever et plier des endroits individuels de cette couche. Jouez et découvrez avec lui. Avez-vous trouvé une belle boucle édifiante? Ensuite, vous verrez que les ombres ne correspondent plus. Passons donc à la couche d'ombre. Appuyez sur les espaces sous vos pièces soulevées. Appuyez sur sélectionner, choisissez à main levée et sélectionnez ces parties, adoucissez-les un peu. Une fois sélectionné, passez au besoin magique et choisissez à nouveau le flou gaussien et estompez simplement les parties d'ombre où l'autocollant s'est légèrement levé. Si nécessaire, ajustez la saturation et la luminosité de la teinte en éclaircissant légèrement la couleur.
Étape 9 : Touches finales
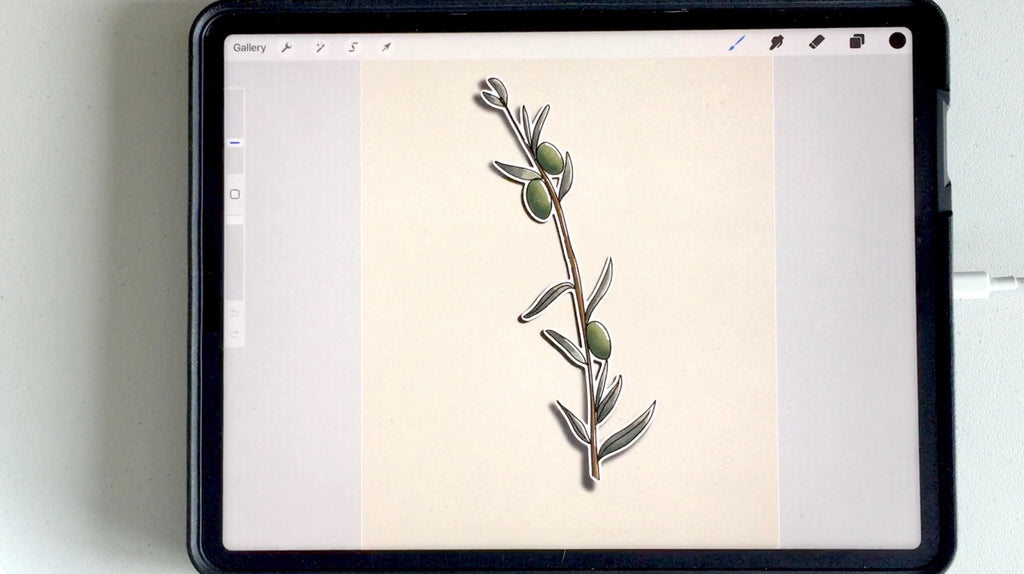
La seule chose que vous devez faire maintenant est de réactiver les calques de texture de la toile et de choisir également l'arrière-plan que vous souhaitez utiliser. Et voilà, vous avez créé un bel effet d'autocollant dans Procreate !
Merci de m'avoir rejoint dans ce tutoriel. Je sais que c'était dur. Mais la pratique apporte des améliorations et vous pouvez utiliser cette technique de nombreuses façons amusantes. J'espère que vous vous êtes amusé et que vous avez appris quelque chose de nouveau en cours de route. Identifiez-moi @dekwebbel et Peggy @thepigeonletters sur instagram si vous publiez votre résultat, nous serions ravis de le voir !

Retrouvez tous les tutos de Brenda sur le blog !
Artiste, illustratrice, lettreuse et enseignante, Brenda Bakker est une Procreate Addict qui aime expérimenter et explorer toutes sortes de créativité, à l'intérieur comme à l'extérieur de l'iPad. Elle aime les couleurs vives, les textures rugueuses et les mélanges de couleurs lisses.