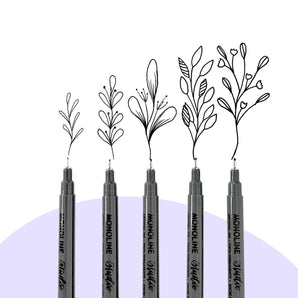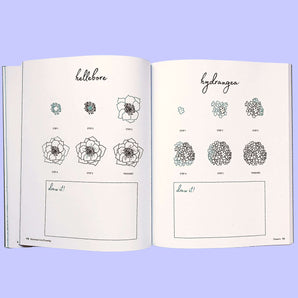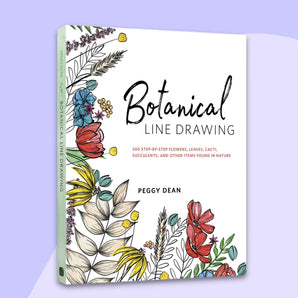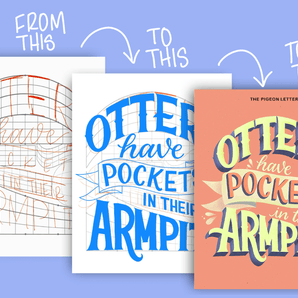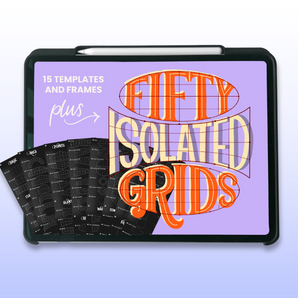Let's address a pain point that a looot of digital artists have. You've probably noticed that when you insert an image you've previously drawn into a larger canvas, when you try to scale it up, it loses quality. And we're not here for that! So today, I'm going to show you a workaround to making resizing art in Procreate a little less painful.
❌ When you try to resize as usual, you'll end up with an image that is not great quality and blurry or pixilated.

To test out different possibilities, we're going to look at interpolation and the options it has to see how each one of them impacts your artwork when it's being resized. You can find the menu we're going to be looking at by selecting your artwork (arrow icon in the top left of Procreate) and clicking on the 2nd icon from the right on the menu that appears on the bottom. It will initially show you what your current interpolation is set to. In my case, it was set to bicubic.

Nearest Neighbour

Bicubic

Bilinear

Now that we have all the options ready, let's compare! If you want to compare your own artwork, duplicate the original artwork layer twice and when resizing (set "fit to screen" to have an accurate comparison), change the interpolation option on each layer. Tip: rename your layers based on which interpolation type you opted for to avoid getting confused!

As you can see, the one on the left, nearest neighbour, is the sharpest. This option is going to give you the best results because it produces results based on one pixel on either side. This way, it can grab the actual pixels from the resolution set on your original artwork (e.g. 300dpi). Using the nearest neighbour option will ensure you get the sharpest results you can in a raster program.
Bilinear will produce a smoother result but it can make things a bit blurry. This is because it grabs a 2x2 pixel average of the pixels around the transformation. And lastly, the smoothest result will come from the bicubic option because it grabs an area of 16 surrounding pixels. But in exchange for the smoothness, you will be stuck with a very blurry image.
Looking for some more Procreate tips and tutorials? Head here to continue exploring.